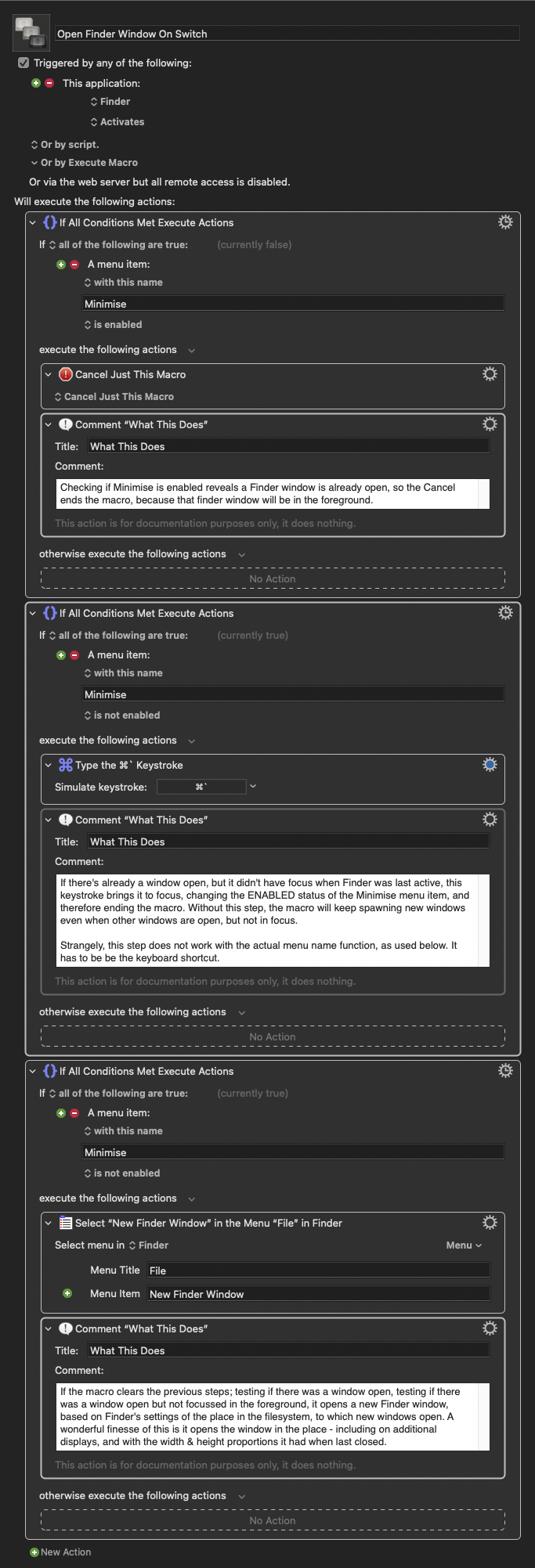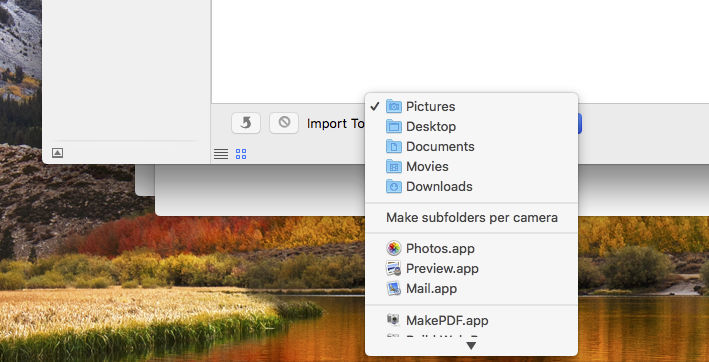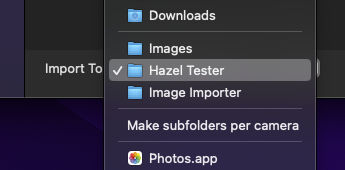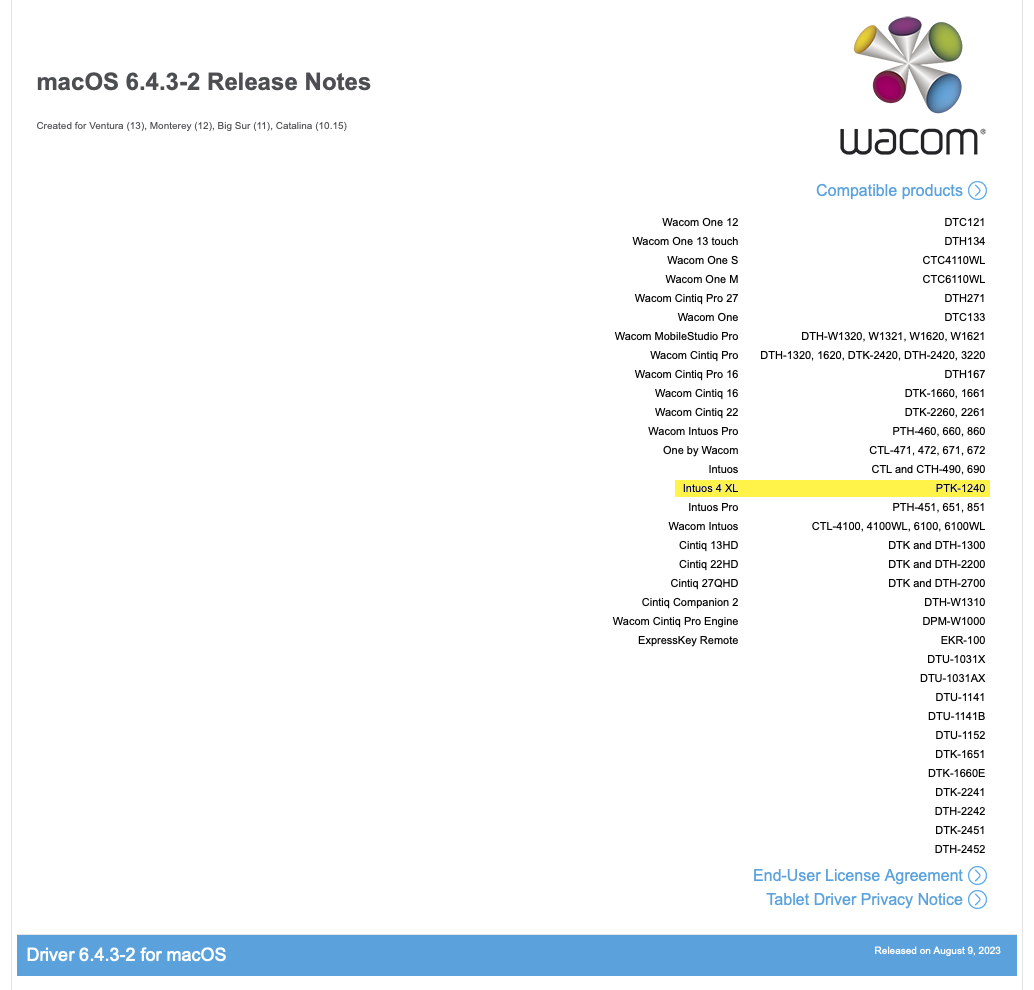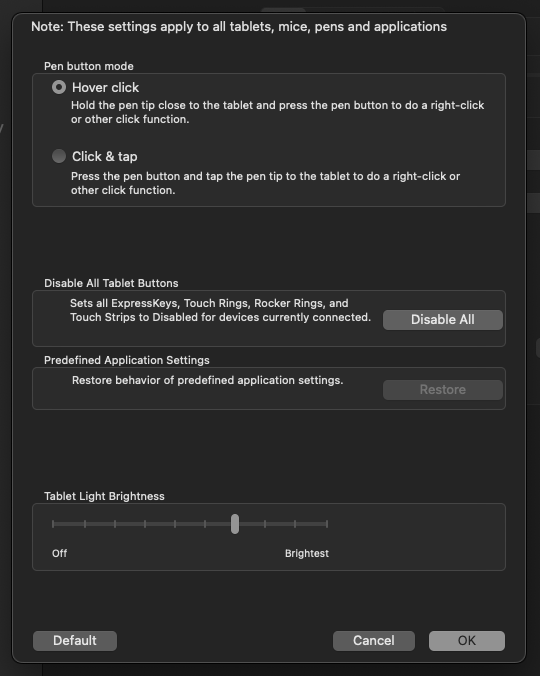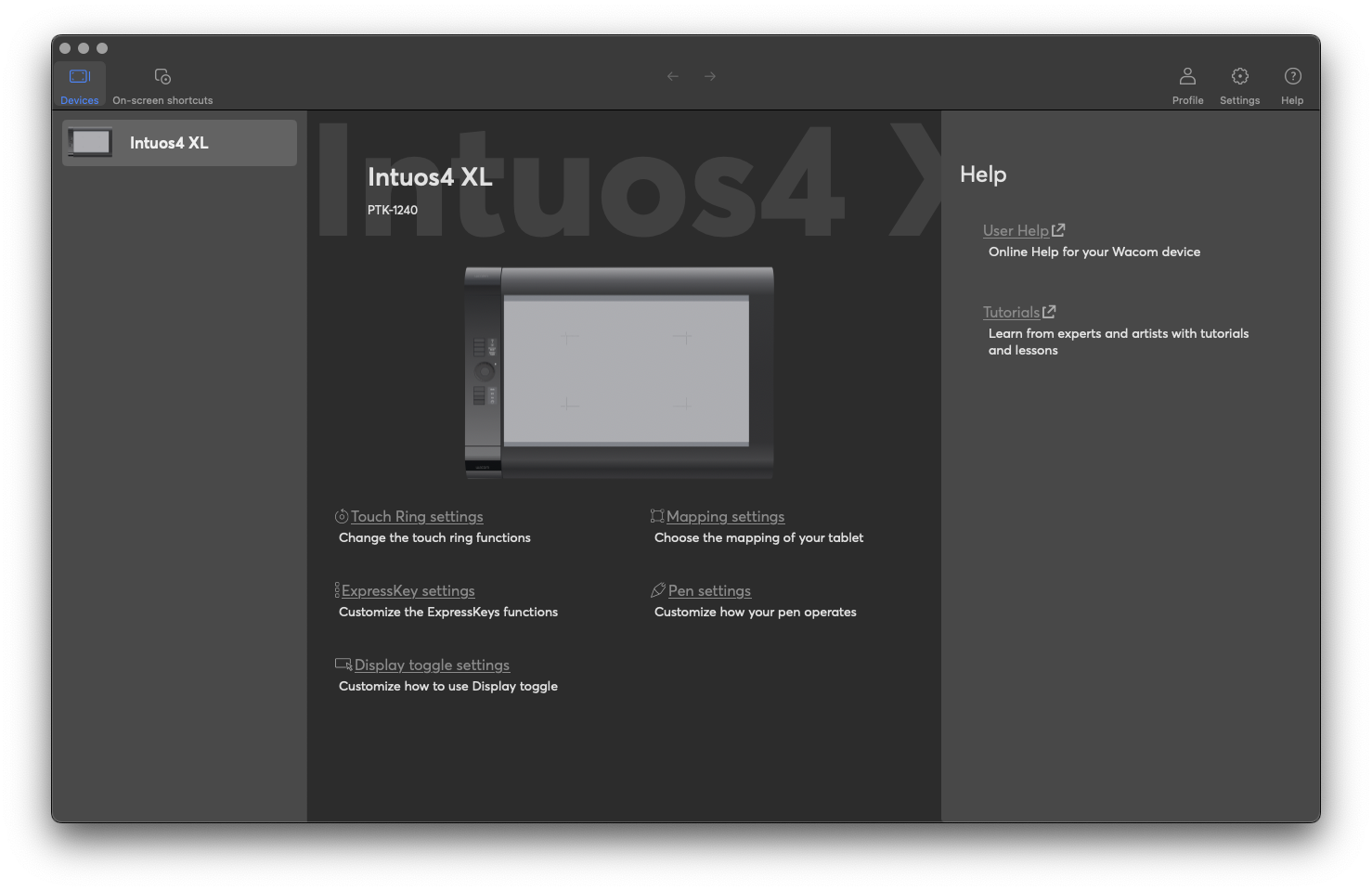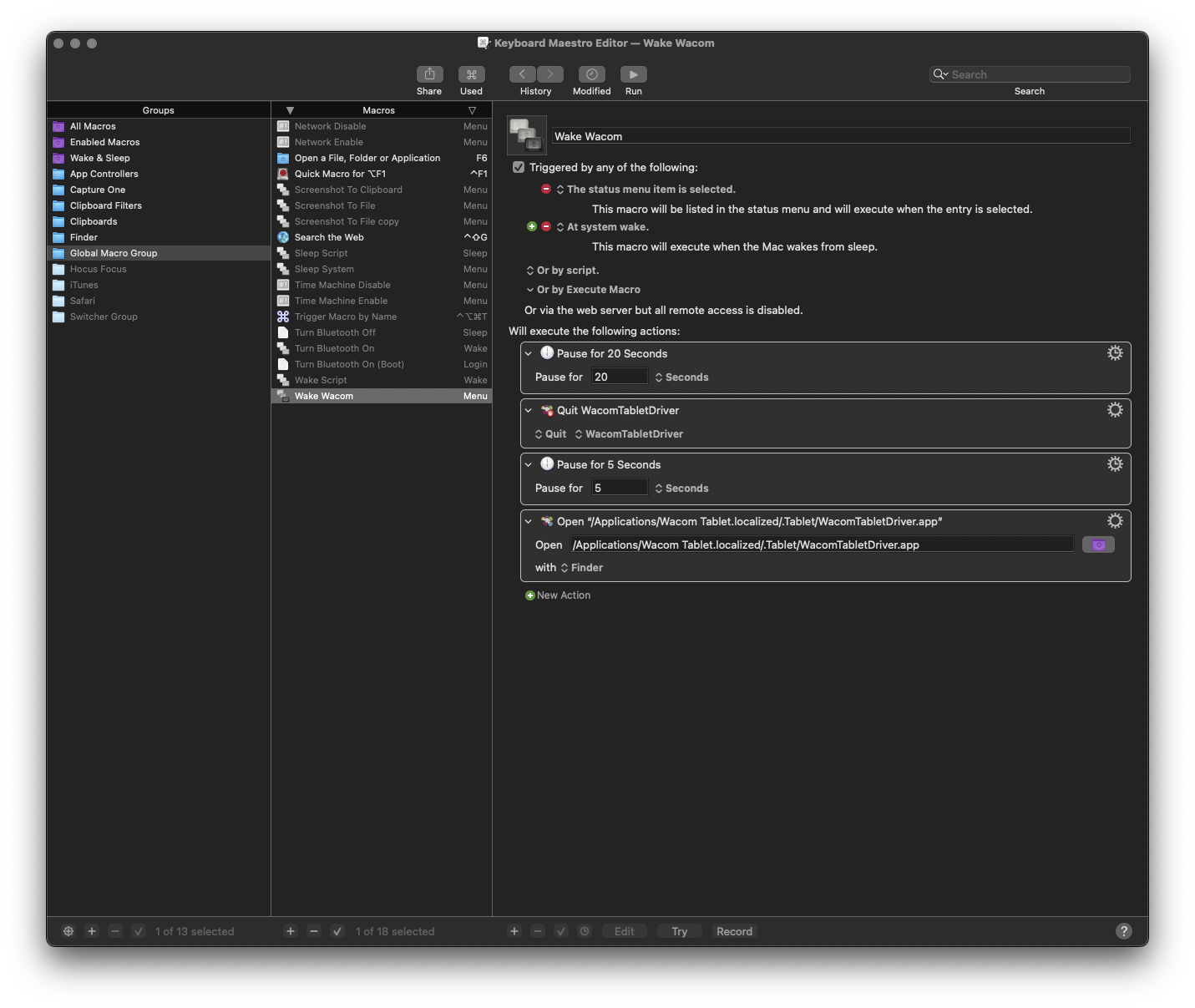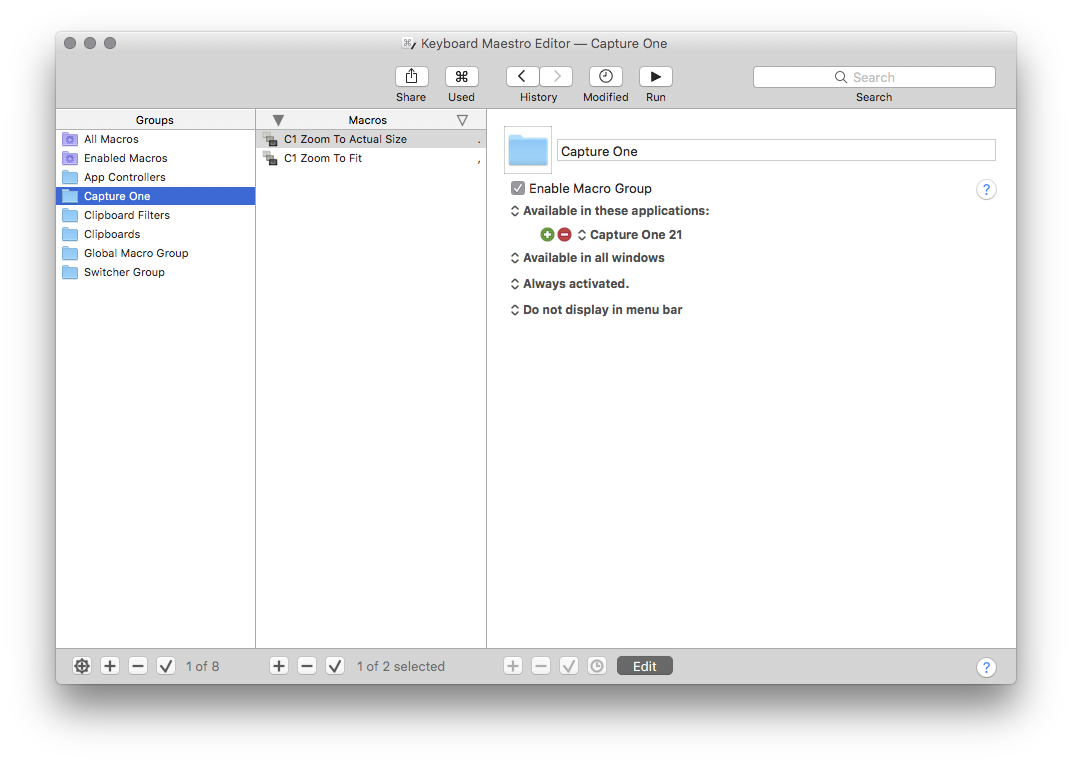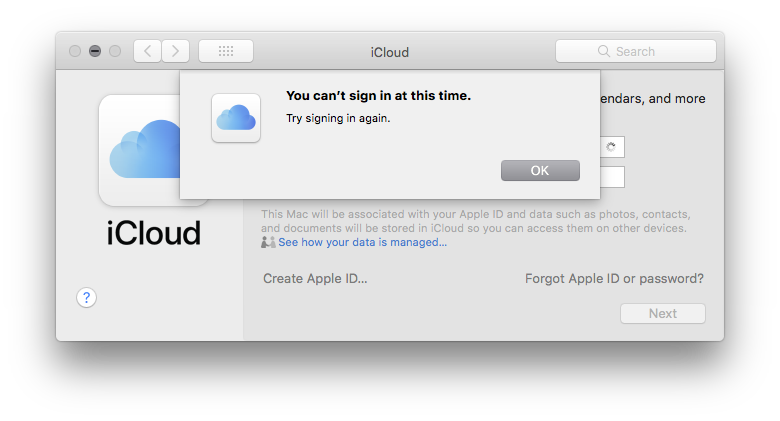If you’re a user of Apple’s macOS, and you’re still using macOS 10.13 High Sierra, 10.12 Sierra, or earlier, you might have noticed that iCloud stopped working around April 7th, depending on your time zone.
The Problem:
The symptoms, apart from sync & iCloud Drive not working for the system, or apps that use iCloud, are that you can’t access the iCloud.com website in Safari, while it works fine in Firefox.
Looking into Safari’s Web Inspector, reveals the following:

Going into the iCloud preference pane in System Preferences (which looks like it’s logged in and everything is fine) and attempting to access your Account Details, brings up an error connecting to iCloud.
If you then decided to log out of iCloud, which is about the only troubleshooting technique Apple offers, and you decide to remove iCloud data from your Mac so as to completely clean it out, you will find yourself unable to log back in:
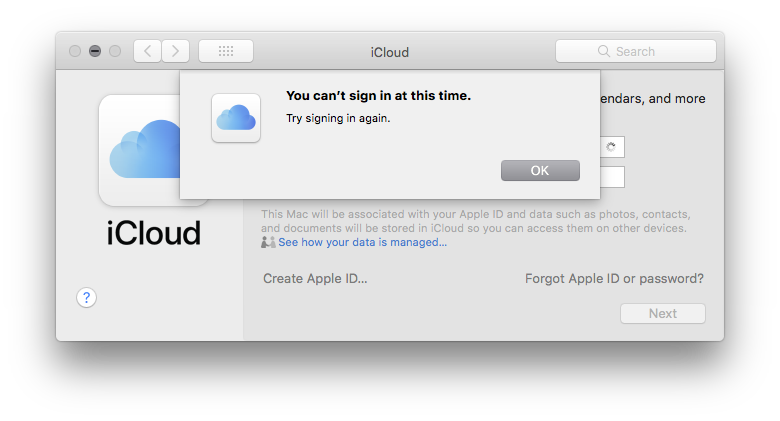
This leaves you without any contacts, calendars, Safari passwords, and probably breaks the ability to use Airdrop and Handoff etc.
So what’s going on?
From the Safari web inspector errors, it looks to me like Apple has broken / made incompatible something in the security certificate used by the iCloud server infrastructure. This was probably in the process of fixing an iCloud outage that had been going on in the days beforehand. Since these versions of macOS aren’t “supported”, one assumes this happened because they weren’t tested.
However, this issue does seem reminiscent of an issue from 2020, when Safari on High Sierra lost the ability to access all of Apple’s web services that ran through idmsa.apple.com (which includes Apple’s discussion forums, iTunes Connect etc). So after a bit of searching, I found the solution as was posted then, and tried it out.
The Solution:
If you go to Apple’s discussion forms, here:
https://discussions.apple.com/thread/251211674?page=3
You’ll see the solution – which involves downloading a new security certificate from Apple, and installing that in your Login keychain.
That fixes the problem.
Instantly.
No rebooting, no nothing. It’s fixed so quickly, that if the next thing you do, is switch to Safari and hit Reload on iCloud.com, or switch to the iCloud Prefpane and hit Account Details, it works immediately.
So, there you are, trillion dollar company, a big problem for a fair chunk of your userbase, just fixed for you, free of charge.
This certificate expires in May, I don’t know what will happen then – if Apple will have fixed things in the meantime, or if you’ll just need to keep replacing these certificates periodically, or if there’s a different certificate you can use that’ll be more permanent. If I find that out, I’ll update this.
EDIT May 21: The certificate expired at 1:45am Australian Eastern Time, and everything broke again, aside from getting Account Details in System Preferences.
Until Apple issues an updated certificate, a temporary workaround is to open Keychain Access, go to Login Keychain. View Menu > Show Expired Certificates. Right click on the CA 2 – G1 certificate, go to the Trust Section, and set “When Using Certificate” to: Always Trust.
That will fix it instantly.
Edit May 22: It’s broken again, and nothing appears to fix it.
Edit May 23: In Keychain Access, System Keychain, changing the trust settings for GeoTrust global SA to “Always Trust”, fixes the problem instantly.
Edit May 25: Apple PKI issued a new certificate which solves al the problems, and allows you to reverse the Always Trust changes for the expired certificates.
If this helped you, maybe go buy one of my eBooks.